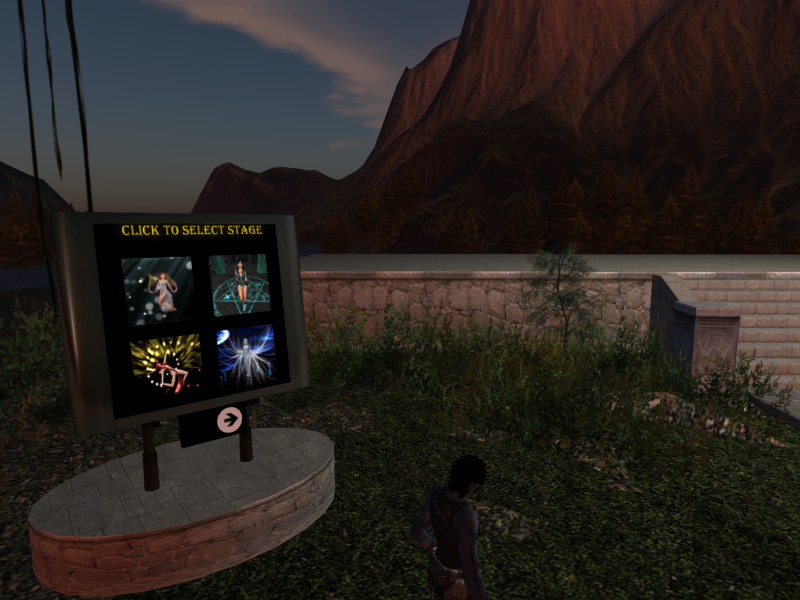In early 2015 I opened the “Interactive Stage Gallery”, which uses the MetaHarper Show Tools to capture live performances and play them back on demand, for anyone, at any time. At this time (and still today!) this is a major breakthrough for SL. Many of these performances are only performanced a tiny amount of times, to an audience that has to fit on a single sim, during a particular set of hours, and then they are never seen again.
The Interactive Stage Gallery expands the audience for this art form dramatically, and gives the artists a way to provide some information about themselves and their influences. In the summer of 2015 we installed the Interactive Stage Gallery in a permanent home in a mysterious garden built by Gloriana Maertens
You can see the gallery for yourself here: http://maps.secondlife.com/secondlife/Idle%20Rogue/201/192/28 , just walk up to the kiosk, click a stage, sit on the green mover, and click the green start button when you’re ready. These same instructions will be printed in your nearby chat.
Are you a choreographer that would like to add your act to the Interactive Stage Gallery? If so I’ve included instructions on how to do this below:
If you’re interested in using MetaHarper Show Tools to add one of your acts to the interactive stage gallery, here’s what you have to do:
1. Preparation
Make sure everything in your act is packaged in the latest MetaHarper Show Tools rezzer, including any special effects. Make sure to name the rezzer with the name of your act as you would like it to appear in the interactive stage gallery.
Also make sure all animations you need for the act have copy permissions. We will need to pack these as well later.
Make sure that each avatar in your act is sitting on a mover, even if they do not move. All movers should start somewhere easy to see from the front of the stage. They should not start in hidden locations.
Finally test your act again, make sure it behaves as expected.
2. Convert Movement
Rez your set. Locate your movers. These will need to be replaced with Harper movers that can work even when your avatar is offline, and can gracefully handle choreographed animations. For each of your movers do the following:
- Rez a green HarperMover on your set and move it into the same exact location as your normal movers..
- Change the name of the Harper mover to something that describes the role of the avatar on that mover, like “Lead_Dancer” or “Dancer2”. IMPORTANT: Make sure there are no spaces in the new name!
- Click the Harper mover and choose “set home” to set its home position.
- Open up your existing movement notecard, copy the lines between “#BEGIN NOTECARD” and “END NOTECARD”
- Open up the Harper mover and paste your lines to the end of this file.
- Click the mover, choose “Start Move” it and make sure it follows the correct path. When satisfied, click the mover again and choose “Stop Move” to reset it back to its starting point.
SPECIAL NOTE: IF you used “AutoPause” with the Spot On(tm) mover in your act, click “printmove” on the replacement Harper movers, and copy those lines over the lines you copy-pasted in earlier at the end of the MOVELIST notecard.
3. Pack animations
For each mover in your act:
- Determine the animations that an avatar sitting on that mover will need.
- Copy those animations directly into the MetaHarper mover.
- Add a reztracker script to the mover
- Pack the new MetaHarper mover into your rezzer in place of the original mover. You can use the following steps:
- Pick up the new mover into inventory. Copy its obect name into your clipboard.
- Drag the mover you just picked up from your inventory into the rezzer’s contents.
- Edit the ~PACKLIST notecard in the rezzer. Find the “REZME=” line for your original mover that you now wish to replace.
- Paste the name of your new mover over the name of your old mover on this REZME line and save the notecard.
- Remove the old mover from the contents of the rezzer.
When you’re finished this rez and derez your set, make sure all movers have been replaced.
4. Convert your timeline to the rezzer’s EVENTLIST noteard
Locate whatever notecard currently runs your act’s choreography, whether that is Barre, or Huddles, or Performance Director, etc. You will need to the convert this notecard to work with the MetaHarper Show Tools EVENTLIST notecard.
There’s seperate documentation for the EVENTLIST notecard format with the show tools. There are some examples in the EVENTLIST notecard already to help get you started. Additionally I (Arrehn Oberlander) can help you with your first couple conversions until you get the hang of it.
Each conversion is a little different but the process is roughly like this:
4.1 – paste your timeline into the ~EVENTLIST notecard.
SPECIAL NOTE FOR Performance Director Timelines #1:
Use “SAY:<channel>:message” instead of “S:<channel>:message”
Use “SETCAM <camera>” commands instead of “S:8:setcam <camera>”
Use “CLEARCAM” command instead of “S:8:clearcam”
4.2 – Add the following commands to the begnning of your act: These commands take up 41 seconds in total.
0.0|SAY:0:Now caching animations! Please wait for approximately 30 seconds while we check animations. Do not stand up please!”
0.0|ANIMCACHE
20.0|MUSICPLAY:/home/music/somemusic.mp3
30.0|SHOUT:0:The show will start in 10 seconds! Please toggle your stream!
41.0|MOVEPLAY
Note that the “MOVEPLAY” command will start all movers. It’s equivalent to telling a spoton mover to “play”. If starting movers is not hte first thing your act does, then put your first command here instead.
4.3 – Add the following commands to the end of your act:
+0|CLEARCAM
+0|MUSICSTOP
+1|SHOUT:0:The show is now over. You may select it again or choose another from the Kiosk!
+0|RESET:ALL
+4|STOP
4.4 – Test your timeline by clicking the rezzer and selecting “play show”. You can stop it at any time by clicking again and choosing “stop show”. There are also chat commands to do this.
SPECIAL NOTE – Converting between absolute seconds and offset seconds:
Sometimes adding the new beginning parts to your act is easier if all your times are in the offset format, You can convert a typical absolute format timeline by clicking the rezzer, clicking “more SHOW” and clicking “printevents”. You will be asked which timeline group you wish to convert. Type the name of the group, example:
dancer offset
Will print out the dancer group’s timeline in offset format. Similarly:
dancer abs
Will print out the dancer group’s timeline in absolute seconds. You can convert to and from each format as you like in order to help your editing. The notecard will accept either format.
SPECIAL NOTE – Autopause movers:
If you used “AutoPause” with Spot on movers you will have various “play” commands in your choreography timelines. These will need to be changed to “moveto” commands. For example, if on a mover called “leaddancer” you want to continue past autopause to move from your third movement waypoint to your fourth movement waypoint, and this travel time normally takes 4 seconds, use a command such as:
SAY:8:moveto leaddancer waypoint4 4.0
To set up your mover to be used in this way, rez your green mover configured in step 3. Click the mover. Choose “printmove” from the menu. Paste the WAYPOINT lines on top of your previous movement lines in the ~MOVELIST notecard inside the mover. Repack this new mover. That’s it.
See me (Arrehn Oberlander) for more examples of how to convert from autopause commands, I can help with this.
Test your eventlist by clicking the rezzer and using “playshow” and “resetshow” commands. Wen you’re satisfied, continue to the next step.
5. Finishing touches
Take a picture of your act, with your avatar in costume on it. The picture should be in a square, 1:1 aspect ratio. Name the picture the same as your rezzer box floating text.
Make a notecard for your act. The notecard should include some information about what the act is about, a little about yourself, where people can see more of your shows, and credits for everything of consequence in your act. Check out the other interactive stage acts for examples!
Finally, send me (Arrehn Oberlander) the music file for your act so I can load it on an on-demand stream. After this is done you will need to add a line to your EVENTLIST to start the music playing.
6. Test
Your act is now ready to add to the interactive stage gallery and try out! Congratulations!