Outfit Automation – What is it?
Oftentimes as part of your performance you will desire to make quick, tightly choreographed changes to clothing or attachments on your performing avatars. For example, you may want performers on stage to each attach music instruments, or you way want them to each wear a costume mask, or you may wish them to switch to a completely different outfit quickly.
MST Outfitter makes this possible. You can make clothing and attachment changes quickly to specific groups you define, for both you and your fellow performers. This is all done safely and with excellent performance.
1. Enable Viewer RLV
MST Outfitter uses your viewer’s RLV feature to manage specific inventory folders you choose to share. Viewers that support the RLV API include Firestorm, Singularity, Kokua, Dolphin, and almost every other 3rd party SL Viewer.
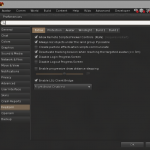 Make sure you have RLV functionality enabled in your viewer’s preferences. Click on the image on the left to see where this is located in the Firestorm Viewer’s preferences window. In this example, the top checkbox item is the only one you need to check.
Make sure you have RLV functionality enabled in your viewer’s preferences. Click on the image on the left to see where this is located in the Firestorm Viewer’s preferences window. In this example, the top checkbox item is the only one you need to check.
2. Create RLV Folders
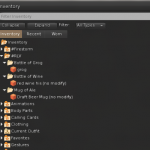 Next, create a folder named exactly “#RLV” at the top level of your viewer inventory, if you don’t have this already. Under this folder, you can now create sub-folders for different outfits or attachments you wish to use with MST Outfitter.
Next, create a folder named exactly “#RLV” at the top level of your viewer inventory, if you don’t have this already. Under this folder, you can now create sub-folders for different outfits or attachments you wish to use with MST Outfitter.
In the example on the left, we have created three folders each containing a an attached drink that will show up in the avatar’s right hand when worn.
Note: MST Outfitter can only use inventory folders you create under #RLV. It cannot use or see any of your other inventory folders.
3. Wear the MST Outfitter
You’re almost done. Next, wear the MST Outfitter HUD. You will see the icon of a transparent T-Shirt appear in the upper-right corner. The HUD will check that your viewer has RLV enabled. If it does, the T-Shirt will have a white MST logo inside, and it will tell you that’s ready in your nearby chat.
If the MST Outfitter HUD has a red logo after waiting 20-30 seconds, check your viewer’s RLV setting. Sometimes if you have just enabled RLV, you may need to quit and relaunch your viewer for it to take effect.
At any time you may click the MST Outfitter HUD to toggle between disabling it (turning it red) or re-enabling it (turning it white) again.
4. Use Outfit Change Commands
You can now use the chat commands “/88 outfitadd,<folderName>” and “/88 outfitremove,<folderName>” to add and remove objects in folder under #RLV in your inventory. For example, for the folders I set up shown in the graphic under step 2, I can use the folliowing commands:
/88 outfitadd,Mug of Ale
and
/88 outfitremove,Mug of Ale
to add and remove the mug in the “Mug of Ale” folder. Try these commands yourself with your own folders to see the results.
NOTE: Whenever MST Outfitter attaches,wears,or detaches a folder, it will tell you it is doing this (and who sent the command) in nearby chat. Only you can see this message, it is not visible to others. This is a safety feature so you can double-check its actions.
You can run the above chat commands from your favourite choreography system. If you are using the MST Performance Engine or ChoreoHUD event list timeline, you can use the optimized commands instead of traditional chat command. The optimize event action commands are:
OUTFITADD OUTFITREMOVE OUTFITGROUPADD OUTFITGROUPREMOVE
As an example of how these are used in eventlist commands, here are some samples. Do not copy these examples, they will probably not work for you, but they might help get a feel for the syntax.
1.0|OUTFITADD:testOutfitFolder 5.0|OUTFITREMOVE:testOutfitFolder 10.0|OUTFITGROUPADD:Arrehn Oberlander,testOutfitFolder 15.0|OUTFITGROUPREMOVE:Arrehn Oberlander,testOutfitFolder 20.0|OUTFITGROUPADD:myCustomGroup,testOutfitFolder 25.0|OUTFITGROUPREMOVE:myCustomGroup,testOutfitFolder
5. OPTIONAL – Allow Others to See and Use Your RLV Folders
Out of the box, MST Outfitter only allows you (and no one else) to add or wear your RLV folders.
You can choose to allow other avatars to add,wear,and detach the folders you have set up under #RLV. To allow a user, open up the configuration notecard in the MST Outfitter, and add a line such as:
ALLOW=JohnDoe Resident
and then save the notecard. In the example above, “JohnDoe Resident” would then be granted the ability to list, add, and remove your #RLV folders.
6. OPTIONAL – Extra Commands
Here are some other commands you can use with MST Outfitter:
- “/88 outfithelp” This prints out a help message with all the allowed commands
- “/88 outfitready” This tells you all the MST Outfitters nearby that have allowed you to use them.
- “/88 oufitlist” This will print out the names of folders that are available to use under the #RLV folder. You can give it an optional subfolder path, such as “/88 outfitlist,dresses/formal/”
- “/88 outfitgroupadd,groupName,foldername” This is the same as “outfitadd” Similar to outfitadd, but restricts the command to members of a group or a specified avatar legacy name. You can specify what groups you belong to in the MST Outfitter configuration notecard. Example: “/88 outfitgroupadd,Arrehn Oberlander,Mug of Ale”
- “/88 outfitgroupremove,groupName,foldername”. Similar to outfitremove, but restricts the command to members of a group or a specified avatar legacy name. Example: “/88 outfitgroupremove,backupDancers,Shiny Gold Cape”
Note: When you specify a folder, you can optionally specify a subfolder path. For example you could use a command “/88 outfitadd,handheld/trumpet” and this would would try and add your #RLV shared folder #RLV / handheld / trumpet”. This can make it easier to organize your folders.
7. OPTIONAL – Extra Notecard Configuration
If you edit the configuration notecard inside your MST Outfitter HUD you can set the following additional settings:
- “VENUE=” You can set this to match a particular MST Centerpoint you have set up earlier. Doing so will allow that venue to use a private channel automatically. This is good if you are performing in multiple areas close to each other and want to accept outfit changes from some stages and not others.
- “REGION=” You can set this to match a particular region name. If you set this, the MST Outfitter will only work in the regions listed. This can be used for additional security.
- “GROUPS=” You can optionally set up comma – separated names here for what groups you belong to.
8. OPTIONAL – Send MST Outfitter to Your Team
If you are choreographing a cast of avatars, you can set up an MST Outfitter with a predefined notecard with the right venues, groups, and allow lines particular to your performance. Then you can give (transfer) that preconfigured MST Outfitter to others of your choice. This helps you get an act up and running with a group of performers with little fuss.
NOTE: You are only allowed to customize the MST Outfitter name and notecard for your convenience. Do not change the permissions, scripts, or other aspects of the MST Outfitter HUD.
Thank You!