The “Build Animation Sequence” mode can be used for quickly assembling a list of timed animations that flow together to create an effect or tell a story. This is often the first step in creating a larger performance that involves dances or animations.
Select Animations To Use
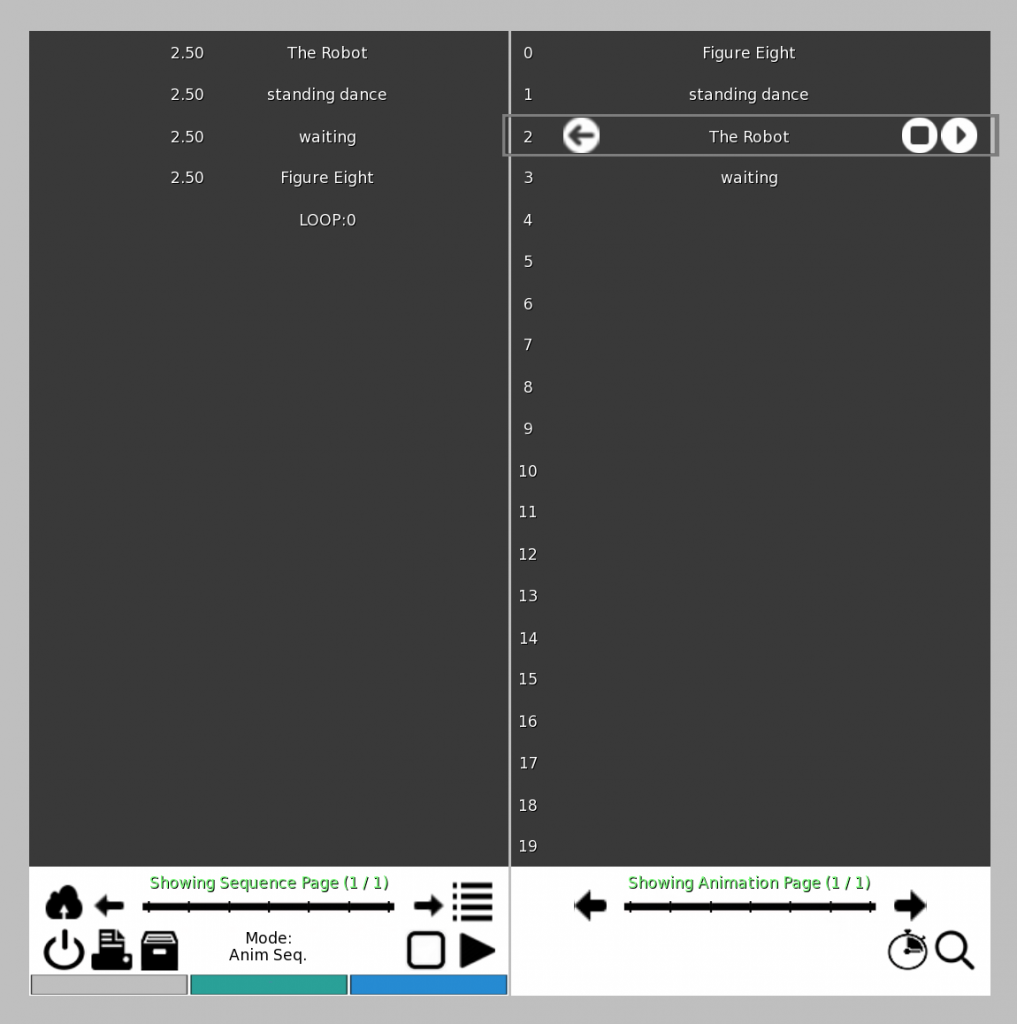
To build a sequence, first click the ‘list’ button in the lower right area of the HUD. This will slide out an window on the right showing all of your loaded animations. Browse and click animations on this right panel. Use the play and stop buttons on the popup selection bar to see what an animation looks like. If you like the way an animation looks and want to use it in your sequence, Click the the “left arrow” button on the popup selection bar to move this animation onto the left sequence panel. When you add an animation to the left sequence panel, the name of the animation you selected will be shown in nearby chat (only visible to you). This can be handy if you need to copy and paste the name of an animation for any reason later.
Edit Timing and Order
Once you’ve added a a few animations to the left selection panel you can click lines on this panel to fine-tune the sequence. When you click a line, additional buttons will appear on a popup selection bar over the line you have selected.
- The “(x)” button will remove this line from your sequenc
- The “up/down” button will move a line up or down in the sequence order depending on which part of the button you click. Note that sequences begin from the top and work towards the bottom.
- The “pencil” button will allow you change how long the animation should play. The default play time is 20.00 seconds.
Record Mode
If you click the stopwatch icon on the right panel, it will toggle ‘record mode’ on and off. When record mode is active, clicking an animation will play it immediately. As soon as you click a second animation, you will get a printout of how long the previous animation played, and its name. This will be printed both in local chat and additionally in red text at the bottom of the right hand panel. You can use this get quickly get timings for a sequence. Toggle record mode off again to allow selecting animations and bringing them to the left-hand panel.
Testing / Playing a Sequence
You can test your sequence at any time by using the solid-black triangle “Play” button in the lower right corner. When you click Play, animations will start playing from the top to the bottom, in the order and timing that you have selected. The actively playing animation will be highlighted in green. You can stop the sequence from playing at any time by using the square “stop” button at the bottom of the panel. If you desire to start the sequence playing from somewhere in the middle, you may select the line you wish to start from and click the circle-play icon at the far-right of that selected line.
When you are playing back sequences, you may click the ‘list’ button to close the animation browser slide out panel to save screen space. The slide out panel is only used when designing a sequence, and not for playback.
If you have previously invited other avatars to share your animations (for example, in the Browse Animations Mode), they will also be animated when you play a sequence.
Save your Sequence
When you are happy with your sequence in the right panel, you can click the “Print” icon in the bottom of the sequence panel. Lines will be printed to your nearby chat window (only visible to you). Copy and paste these lines to a notecard, give it a short name, and add this notecard to the MST Choreo HUD.
At any point in the future you can click the “Load” icon that looks like a file box at the bottom of the sequence panel, and then choose your notecard from the popup list.
Smart Caching
When you click the “Cache” button (looks like a cloud with an arrow inside) at the bottom of the sequence panel, your avatar will rapidly play through the animations used in your sequence in order to upload these animations to the viewer cache of avatars nearby. This will ensure when you play them back later, the animations will appear to start immediately and will prevent ‘freezes’ while a viewer waits for an animation to be downloaded.
This cache button is ‘smart’ because it will only upload animations used by your sequence, instead of every animation in the HUD’s inventory. This is much more efficient and polite to the sim and to the avatars around you.