Stopping and Starting Animations
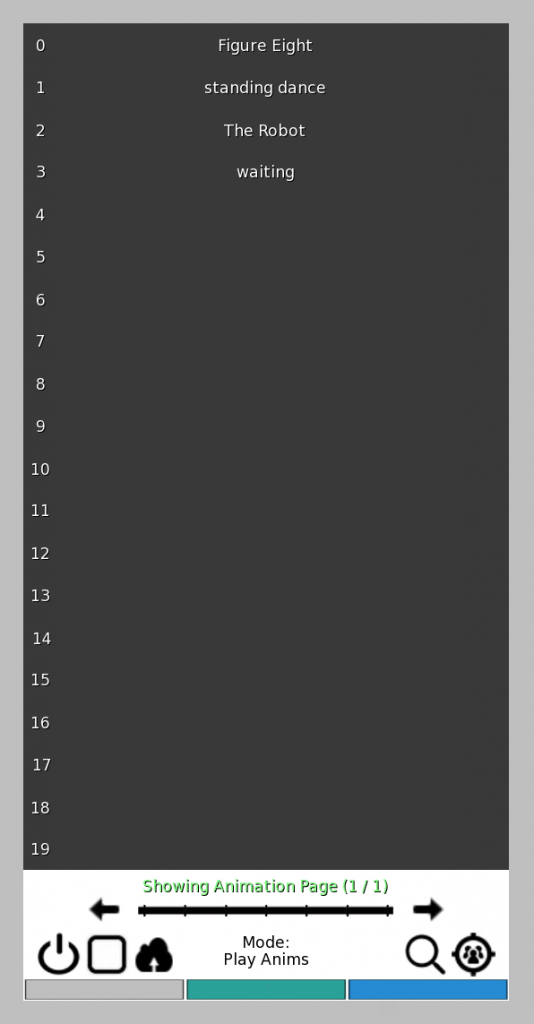
Primary Panel
In the “Play Anims” mode, the primary panel shows you all the animations you have copied into the HUD’s inventory. You can click any of these animations to active them immediately. To stop playing the last chosen animation, you can click the hollow square stop button down the bottom. In most cases this will return you to your normal avatar’s animation.
Navigating Animations
There are many ways to find a particular animation. You can use the left and right arrow buttons to scroll through the animations you have copied into the HUD’s inventory 20 at a time, in alphabetical order.
If you have many pages, you can use the hashmarked scroll-ruler to quickly jump to a particular place. For example, you can click in the center of the ruler to skip the middle of your sorted inventory, or the far right to quickly jump to the alphabetically last animations.
Finally, you can use the search icon at the bottom to search your inventory for animations that start with a particular sequence of characters.
Inviting and Uninviting Avatars to Animate with You
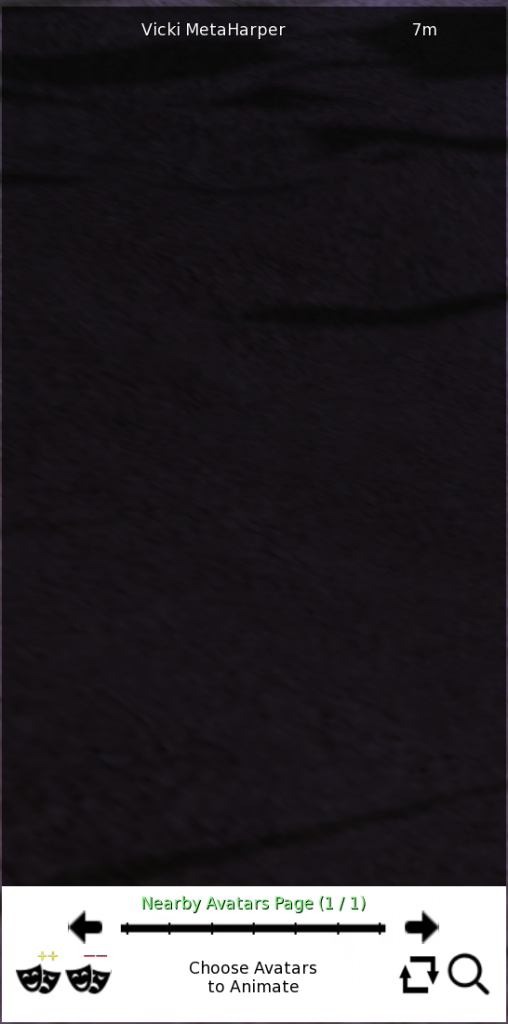
Radar Panel
By clicking the radar icon that looks like a silhouette of a group of avatars inside a crosshairs in the lower-right corner, you may toggle a secondary slide-out panel which displays nearby avatars you can invite to dance with you. Use the crosshairs button to open and close the radar panel as needed.
The list of avatars will be sorted by distance from you. By default the list will show all avatars in the same region within 40 meters, and the list will refresh every 40 seconds. Both the distance and the refresh rate are configurable by editing the ~HUD_CONFIG notecard. If you are in a very crowded location, you can use the arrow scroll buttons, the hashmarked scroll-ruler, or the search icon to quickly find specific avatars of interest.
Clicking any of the avatars on the radar panel will bring up a selection bar on the line you clicked, where you can click a drama-mask icon to send that avatar an invitation to animate with you. When an avatar accepts your animation invite they will be shown in yellow and sorted at the back of the list, so that avatars not yet invited will always be at the top.
You can also click the “drama mask++” icon at the bottom of the window to invite every avatar in range all at once. If you invite many avatars at once, their invites will be scheduled about 3 seconds apart to avoid tripping sim limitations.
You can uninvite avatars by clicking their yellow name in the radar panel and selecting the drama mask icon again. You can mass-uninvite everyone at once by using the “drama mask–” icon at the bottom of the window.
Other Ways Avatars can Start and Stop Dancing with You
If you want avatars to be able to invite themselves to share your animations instead of having to select them on the radar panel, this is possible. Open up the Choreo HUD’s inventory and drag the “~ MST Invite On Sit” and “~MST Toggle Invite On Touch” objects to your avatar inventory. The “~MST Toggle Invite on Touch” object can be worn or rezzed. If worn, it will be an invisible clickable ball around your butt others can click to either invite or disinvite themselves. You can resize it or attach it anywhere else on your body you desire.
If rezzed, this ball will look like a bright pink sphere with text explaining that it can be clicked to join your animations.
You may also use the “~MST Invite On Sit” to rez a small dance pad. Avatars will automatically receive an invite when they sit on it, and automatically stop animating when they stand up. The script inside this object can be removed so you can place it into your own furniture if desired.
Finally, avatars can stop dancing with you if they type “/1 stop” or by moving 120m away. This distance is configurable in the ~HUD_CONFIG notecard.
Cache Button
Clicking the cache button at the bottom of the animation panel (looks like a cloud with an arrow inside) will rapidly cycle through your animations in inventory. This has the effect of telling nearby avatars to download these animations to their local viewer cache. When you use these animations at a later point they will activate smoothly and immediately instead of appearing to cause you to ‘freeze’ while the animation waits to be downloaded to that viewer.